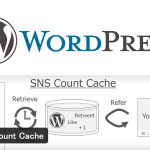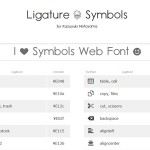2021/09/25

iPhone6sに機種変更する前にバックアップを取っておきましょう。
バックアップを行う方法はiCloudを使用する方法とiTunesを使用する方法の2つあります。
おすすめはiTunesを使用する方法ですので、PCがある方は出来る限りiTunesを使用した方法をするようにしてください。
sponsored link
バックアップの前に
アプリによっては独自のバックアップ方法がある場合がありますので、その場合はアプリ側でバックアップするようにしてください。
特にワンタイムパスワード系のアプリは要注意です。オンラインバンキングやオンラインゲームなどで使用している場合は、公式サイトも含めて確認するようにしてください。
ログインできなくなる可能性があります。
ゲームアプリもアプリ側でバックアップを作成する手段が用意されている場合がありますので、そちらの指示に従ってください。
iCloudでバックアップする方法
設定アプリを起動します。
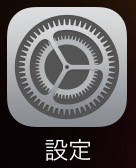
OKをタップします。
iTunesでも同期させている場合は、注意してください。
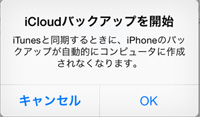
データ量にもよりますが、だいたい10分ほどで完了すると思います。
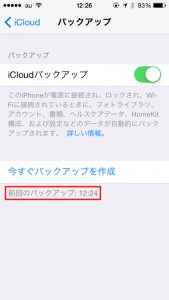
以上で完了です。
iCloudの設定の中に、バックアップをするデータを選択できたりする設定もありますので、各自で設定してみてください。
iCloudの無料で使える容量が5GBまでですので、写真やビデオが大量にある方は、課金して容量を増やすかPCに保存するなどして対応してください。
音楽をiTunes経由で入れている方はバックアップしてくれませんので注意してください。
PCに繋げば同期できると思いますけど…
iTunesでバックアップする方法
iTunesを今すぐダウンロード – Apple
今すぐダウンロードのボタンをクリックするとダウンロードが始まります。
Eメールアドレスは入力しなくてもダウンロードできます。
ここではインストールの仕方については省略させていただきますので、分からない場合はGoogle等で検索してみてください。
PCにiPhoneを接続するとiTunesが起動します。
(初期設定は終了しているものとして進めます)
画面左上にあるiPhoneのアイコンをクリックします。

右側中段にバックアップの項目があります。
iPhoneのバックアップを暗号化にチェックを入れます。
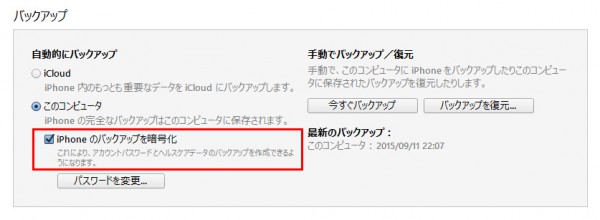
パスワードを設定するウィンドウが開きますので、パスワードを設定します。
このパスワードは忘れても教えてくれません。バックアップを暗号化のチェックを外そうとしてもパスワードを求められますので絶対に忘れないようにしてください。
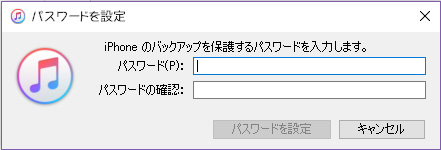
パスワードの設定が完了するとバックアップが開始されます。
最新のバックアップの日付を確認し、今日になっていれば大丈夫です。
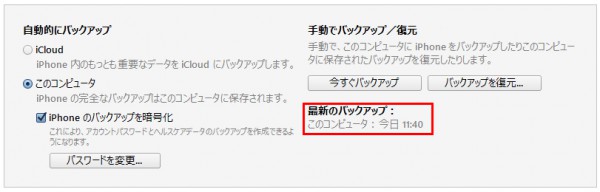
手動でバックアップする場合は、すぐ上の今すぐバックアップをクリックしてください。
iPhoneのバックアップを暗号化にチェックを入れることが重要です
チェックを入れない場合、全てのデータがバックアップされませんので、必ずチェックを入れてください。
初期設定ではチェックが入っていないので、復元に失敗している人が多いです。
※iPhone側でiCloudのバックアップがオンになっている場合、iTunesでバックアップできませんので、オフに設定してください。

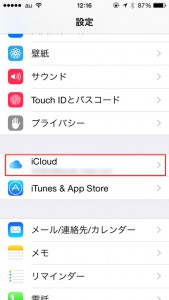
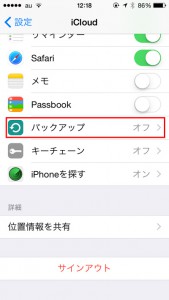
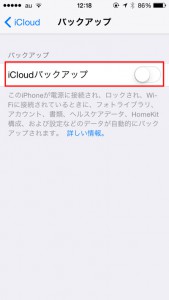
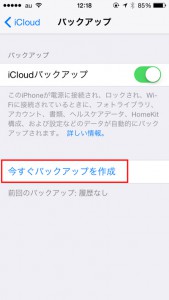



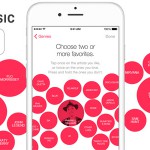










![belkinの3in1充電器買う価値あり[MagSafe対応] belkinの3in1充電器買う価値あり[MagSafe対応]](https://newtemi.com/wp-content/uploads/2021/09/210928-1-150x150.jpg)


![[TWS]完全ワイヤレスイヤホン MEES Audio M1 購入・レビュー [TWS]完全ワイヤレスイヤホン MEES Audio M1 購入・レビュー](https://newtemi.com/wp-content/uploads/2018/05/180506-1-07-150x150.jpg)