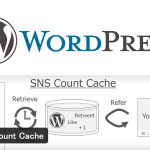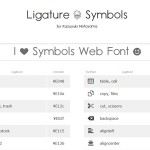2021/09/25

iPhoneの方はこちら

sponsored link
Apple Pay 利用条件
Apple WatchのApple Payの対応状況です。
iPhone5以降のiPhoneとペアリングされていることが前提です。
初代Apple Watch / Apple Watch Series 1
アプリケーション内での決済にのみ対応しています。
Apple Watch Series 2
Suica / 店頭決済 / アプリケーション内 / ウェブ上での決済に対応しています。
Suicaへのチャージは一部クレジットカードのみの対応になります。
SuicaへのオートチャージはVIEWカードのみ対応しています。
VISAカードはSuicaチャージには対応していません。
登録できるカード
Apple Watchにクレジットカードを登録する方法
ペアリングしたiPhoneからWatchアプリを起動します。
マイウォッチの画面からWalletとApple Payをタップします。
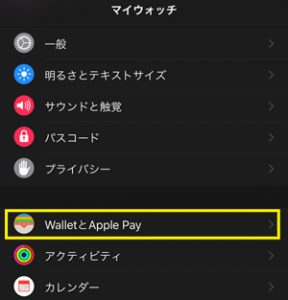
次へをタップします。

カメラでカードを認識させる画面になります。
クレジットカードの番号・有効期限・名前を読み取ります。
読み取れない場合は手動で入力することができます。
※カード番号・有効期限・名前は正確に読み取れていない可能性もありますので、必ず確認してください。
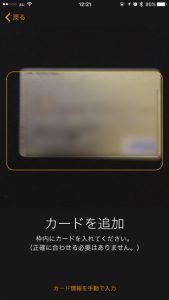
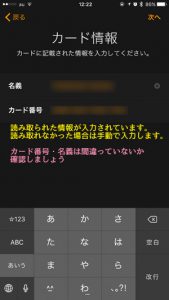
次へをタップします。
セキュリティコードを入力します。
セキュリティコードはクレジットカード裏面の署名欄に記載されている数字の下3桁です。
入力したら次へをタップします。
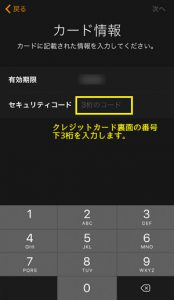
利用条件の規約が表示されます。
登録した各クレジットカード会社ごとに異なります。
同意するをタップします。
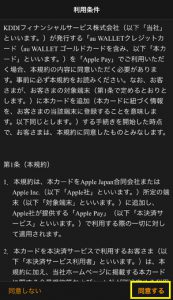
カードが追加されたら、カード認証へ進みます。
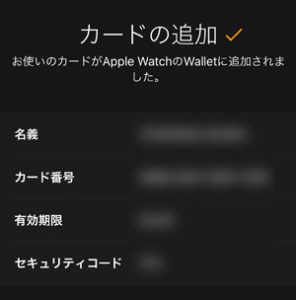
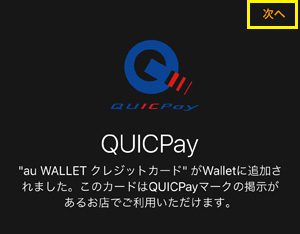
クレジットカード会社により認証方法は異なります。
SMS認証・メール認証・電話認証などがあります。
電話認証はコールセンターでの受付になります。
認証したい方法を選んで次へをタップします。
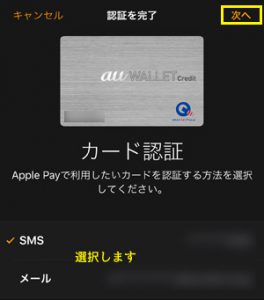
SMS・メールの場合は認証コードが送られてきますので入力して認証完了です。
電話の場合はオペレーターの方とのやり取り後、認証完了します。認証完了までに時間がかかります。
完了をタップします。

支払い設定
Web上で使用する場合に使用するカードを設定します。
Felica利用する場合は特に必要ありませんが、複数のカードが登録された状態でWeb上での決済を行う場合、メインカードを設定しておくと後で変更などの必要がないので便利です。
メインカードをタップします。
複数ある場合、カードを選択し、WalletとApple Payをタップして戻ります。
1枚しか登録されていない場合は自動的に選択されています。
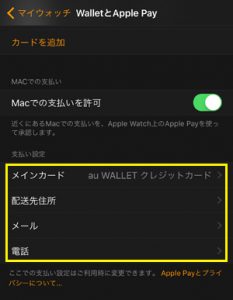
配送先住所をタップします。
連絡先に住所が登録されていれば、そのデータを利用することができます。
入力・選択が完了したら、WalletとApple Payをタップして戻ります。
メールをタップします。
メールアドレスを選択してWalletとApple Payをタップして戻ります。
電話をタップします。
連絡先に自分の携帯番号・固定電話の番号などを登録している方は番号を選択します。
選択したらWalletとApple Payをタップして戻ります。
以上でApple Payの登録は完了です。
支払い設定に関しては、登録していなくても問題ありません。
Web上やアプリケーション内での決済の際に入力を求められるだけだと思います。
Apple Watchで確認
メニューからWalletを起動します。
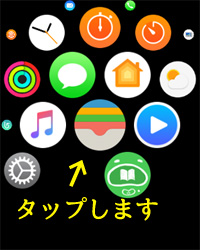
登録したカードが表示されてますよね。

サイドボタンを2回押すことで、Apple Pay・Suica・QuickPay・iDの決済を行うことができます。
改札の場合はサイドボタンを押す必要はありません。かざすだけでOKです。
またSuica対応の自販機など、かざすだけでOKの場合もあります。

登録したカードの削除方法
WalletとApple Payをタップし、削除したいクレジットカードをタップします。
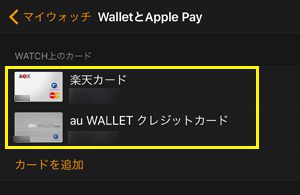
表示された画面の1番下にカードを削除という項目がありますので、タップして完了です。
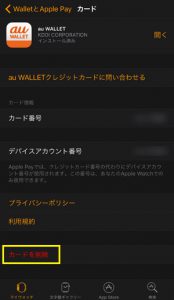

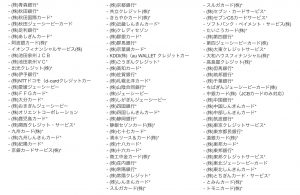
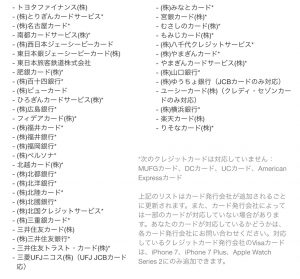
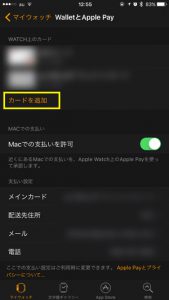


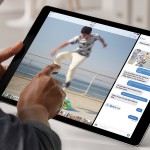












![belkinの3in1充電器買う価値あり[MagSafe対応] belkinの3in1充電器買う価値あり[MagSafe対応]](https://newtemi.com/wp-content/uploads/2021/09/210928-1-150x150.jpg)



![[TWS]完全ワイヤレスイヤホン MEES Audio M1 購入・レビュー [TWS]完全ワイヤレスイヤホン MEES Audio M1 購入・レビュー](https://newtemi.com/wp-content/uploads/2018/05/180506-1-07-150x150.jpg)