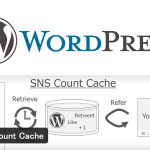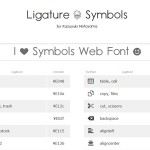2021/09/25

Windows10を使って10か月、無料アップグレードも2か月を切っています。
まだの方はお急ぎくださいね。7月29日までですよ。
Surface Pro 4を使うようになって起動時のサインインが非常に便利になりました。
Windows Helloでの顔認証、ほんと一瞬で認識してくれて便利なんですが、その機能をデスクトップでも使いたいと思うようになりました。
というか、パスワードを毎日入力するのが面倒くさくなってしまったんですね。
以前、パスワードを入力しなくて良くなる方法を書きました。
そういう方法でログインされる方は参考にしてみてください。
sponsored link
Windows Hello
Windows Helloにはカメラで認証する顔認証、虹彩認証と指紋で認証する指紋認証があります。
顔認証
顔認証用のカメラは普通のWebカメラでは使えません。専用のカメラが必要なのですが、
現在は一部のノートPC、Surface Pro 4に搭載されているのみです。
そのカメラは販売してないの?というと、Intelが開発者向けとして販売しているのみです。
買えないことはないですが、一般の方には手が出しにくいよね。
マウスコンピューターがWindows Hello用のカメラを開発しているという話も出てきました。
楽しみですね。
指紋認証
富士通やレノボのノートPCに付いてたりしますよね。
マイクロソフトも指紋リーダー付キーボードなどを販売していた時期がありました。(XP時代)
現在はサンワサプライやバッファローなどがUSB接続タイプで出しています。
指紋認証の導入
なぜ、この時期なのかというと、最初にも触れましたが入力が面倒になったこと以外に大きな理由があります。
次期Windows10 大規模アップデート(アニバーサリー アップデート)でアプリやEdgeで使用可能になるからです。
指紋センサや赤外線カメラなどを使った生体認証の Windows Hello がサードパーティー開発者のアプリおよび新ブラウザ Microsoft Edgeでも利用できるように。ウェブサイト側が導入することで、EdgeならばWindowsデバイスのセンサを使って認証が可能になる。
各サイトでユーザーログインとか便利になりそうですよね。
Amazonで探してみるとサンワサプライのFP-RD2がWindows Helloに対応しているらしい。(レビュー参照)
ただし、メーカー公式の対応OSはWindows8までです。
レビューを信じて購入してみました。

中身は本体・ミニUSBケーブル(1m)・ドライバCD・説明書になってます。
USBケーブルはかなり短いですので、机の下などに本体を置いている方は長めのケーブルを用意しておくと良いかもしれません。
ドライバCDはWindows10では使いません。
ドライバ入れるとWindows Helloで使えないらしく、Windows10の標準のドライバを使います。
接続はPC本体と指紋認証リーダーを付属のUSBでつなぐだけです。
あとはWindows10側でドライバも勝手に入れてくれます。
気になる方は確認してみてください。
スタートを右クリックしてデバイスマネージャーを選択します。
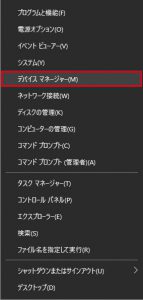
1番下に指紋認証デバイスがありますので、展開し確認します。
Validity Sensors (WBF) VFS300になっていればOKです。
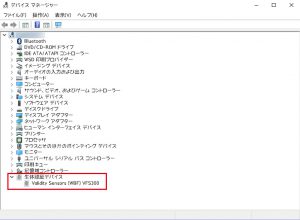
Windows Helloの設定
左側の項目からサインイン オプションをクリックします。
Windows Helloの項目に指紋認証とありますのでセットアップをクリックします。
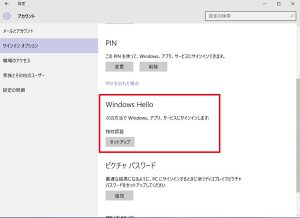
Windows Helloの項目が表示されていない方
PINを設定していないと使えませんので、表示されていない方はPINの設定を行ってみてください。
Windows Helloへようこその画面が表示され、指紋の登録を行いますので、開始をクリックします。
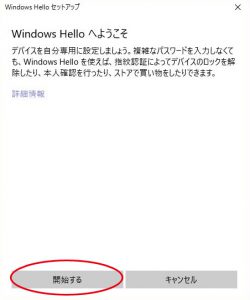
何回か指紋を読み込ませます。バーの色が変わるので分かると思います。
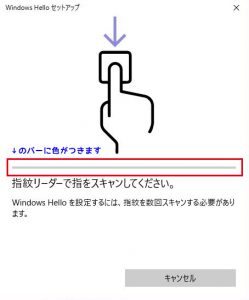
ゆっくり動かすと認識されなかったりしますので、ちょっと早めにスライドさせると良いですよ。
こんなに早くて大丈夫なの?って思ったくらいです。
複数の指紋を登録する場合は「他の指紋を追加」をクリックして、同様の作業を行います。
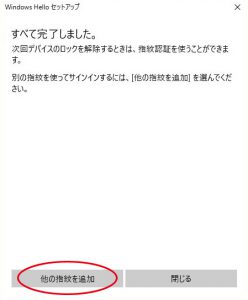
以上で設定は完了です。
これで快適にサインインが出来るようになります。
再起動して試してみてください。


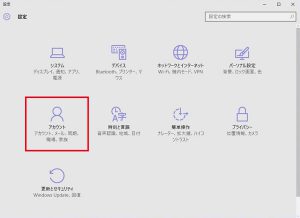
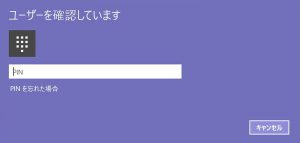













![belkinの3in1充電器買う価値あり[MagSafe対応] belkinの3in1充電器買う価値あり[MagSafe対応]](https://newtemi.com/wp-content/uploads/2021/09/210928-1-150x150.jpg)



![[TWS]完全ワイヤレスイヤホン MEES Audio M1 購入・レビュー [TWS]完全ワイヤレスイヤホン MEES Audio M1 購入・レビュー](https://newtemi.com/wp-content/uploads/2018/05/180506-1-07-150x150.jpg)