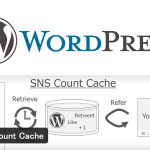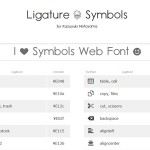2021/09/25
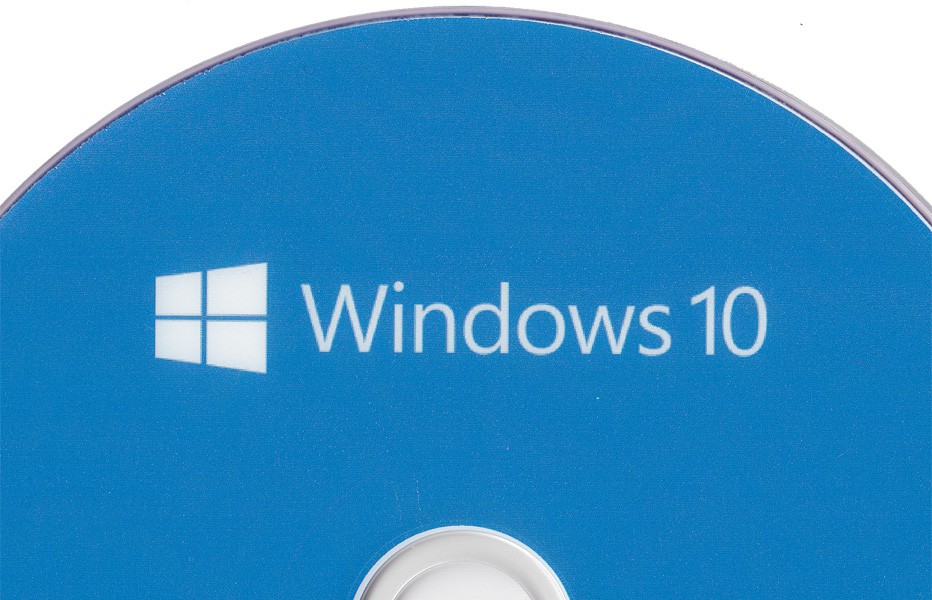
Windows10の無償アップグレードは1年間のみです。
来年の8月からは有償?アップグレードになります。
来年8月以降、PCを初期化したい場合はどうなるの?買うの?
という話がWindows10の予約開始発表時に話題になりましたね。
また、無償期間中だけど、クリーンインストールしたいという方もいると思います。
マイクロソフトがメディア保存用のWindows10を用意してくれていますので利用しましょう。
ただし、無償アップグレード期間が終わるまでに準備しておかないとどうなるか分かりません。
sponsored link
準備
プロダクトコードを入手しよう
Windows10のプロダクトコードが必要になってきますので用意しましょう。
Windows7 / 8.1の方は無償アップグレードでWindows10にします。
Windows10へのアップグレード通知が来ていない方は「Widnows10のアップグレード準備完了通知が来ない」の記事を参考にしてください。
スタートメニュー > 設定 > システム > バージョン情報
プロダクトID欄にコードが書いてありますのでメモしておきましょう。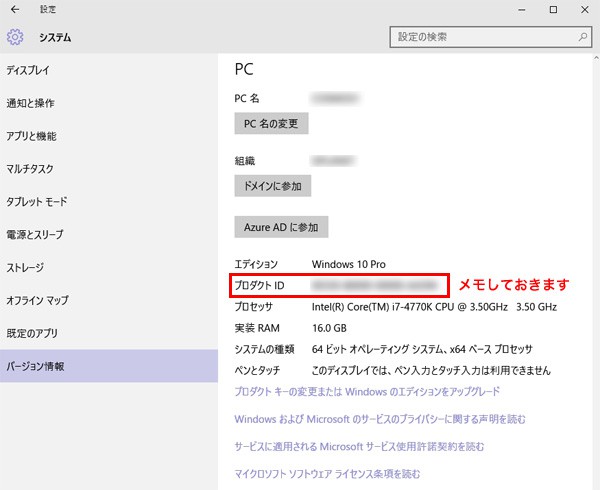
Windows10 メディア作成ツールをダウンロード
メディア作成ツールを使うと直接アップグレードできますが、プロダクトコードを求められますので、ここではDVD・USBに保存をします。
メディア作成ツールをダウンロードします。
https://www.microsoft.com/ja-jp/software-download/windows10
32bit / 64bit 版がありますので、お使いのOSと同じ方をダウンロードしてください。
ダウンロードしたMediaCreationToolx64.exeを実行します。
(32bit版の方はMediaCreationTool.exe)
起動したら「他のPC用にインストールメディアを作る」選択して次へ。
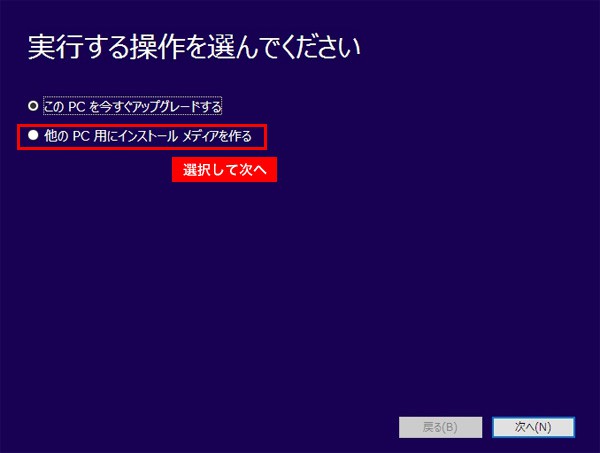
言語・アーキテクチャ・エディションを選択します。
Windows7 Starter、Home Basic、Home Premium / Windows8.1 の方は Windows10 Homeを。
Windows7 Professional、Ultimate / Windows8.1 Pro の方は Windows10 Proを選択してください。
32ビット/ 64ビットも現在お使いのOSと同じように選択してください。
分からない方は先ほど確認したプロダクトIDの下に書いてありますので確認してください。
選択したら次へ
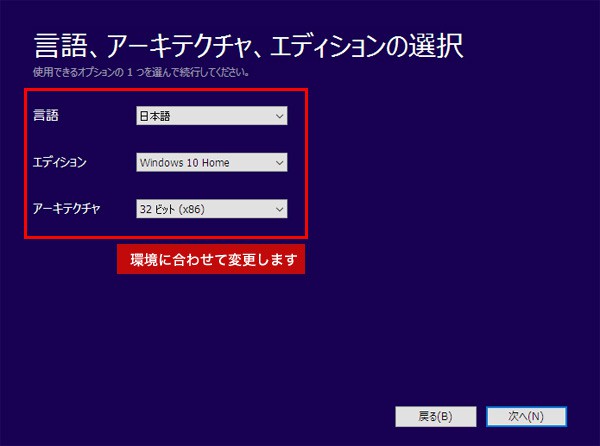
USBからインストールするか、DVD(ISO)からインストールするかお好みで選択します。
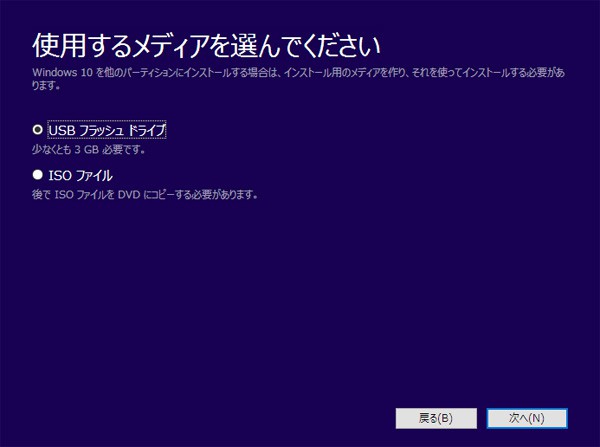
あとは指示に従って進んでいけば保存できます。
ISOファイルはイメージファイルですので、ISOファイルをDVDメディアへ変換して保存してくれるライティングソフトが必要になる場合があります。
Windows7ではそのままDVDに保存する画面が出てきたので特にライティングソフトは使用しませんでした。
クリーンインストール時のプロダクトコードについて
既にWindows10がインストールされていて、クリーンインストール(初期化)する場合、ハードウェアに変更がなければプロダクトコードなしでインストール可能のようです。
アップグレードした後で、Windows 10 を再インストールすることはできますか。
はい、できます。無料アップグレードを使用して Windows 10 にアップグレードした後、同じデバイスに再インストール (クリーン インストールを含む) できます。同じハードウェアで再度ライセンス認証を行う際は、プロダクト キーは必要ありません。ハードウェアに大きな変更を加えた場合は、カスタマー サポートに連絡してライセンス認証に関するサポートを受けなければならない場合があります。USB ドライブや DVD など、ご自分のインストール メディアを作成して、デバイスのアップグレードやアップグレード後の再インストールに使用することもできます。詳細については、してください。
Windows10 FAQより















![belkinの3in1充電器買う価値あり[MagSafe対応] belkinの3in1充電器買う価値あり[MagSafe対応]](https://newtemi.com/wp-content/uploads/2021/09/210928-1-150x150.jpg)



![[TWS]完全ワイヤレスイヤホン MEES Audio M1 購入・レビュー [TWS]完全ワイヤレスイヤホン MEES Audio M1 購入・レビュー](https://newtemi.com/wp-content/uploads/2018/05/180506-1-07-150x150.jpg)