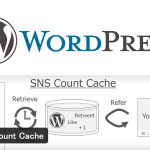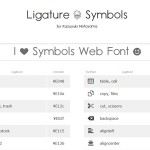2021/09/25
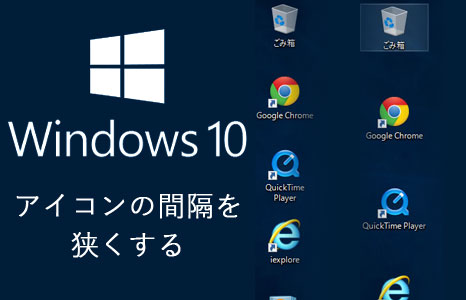
Windows10のデスクトップのアイコンサイズを小にするとアイコンの間隔が凄く広くなってしまいます。中でも広い気がします。
アイコンの間隔を修正するにはレジストリエディターを使用して調整します。
レジストリエディターはWindowsにとって非常に重要な部分ですので、分からなかったら触らないようにしてください。
sponsored link
アイコンの間隔
初期設定と変更後のアイコンの間隔です。
左が初期設定 右が変更後です。
分かりにくいのでクリックして拡大してください。
拡大した画像をドラッグすると好きな場所へ動かせます。

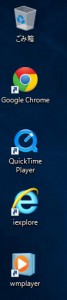
レジストリエディターの起動
レジストリエディターを起動します。
タスクバー上にある検索窓をクリックします。

レジストリエディターが起動します。
レジストリエディターのバックアップ
大した変更ではないのでバックアップまで必要ないと思うのですが、何かあっても困るので念のためにバックアップを取っておきます。
ファイル > エクスポート > 任意の場所に保存
ファイル名は150819など日付の方が分かりやすいかもしれません。お好みで良いですが…
戻す時は ファイル > インポート > 保存したファイルを選択
変更の手順
コンピュータ > HKEY_CURRENT_USER > Control Panel > Desktop > WindowMetrics
と開いていきます。
右側に IconSpacing と IconVerticalSpacing というのがあります。
IconSpacingはアイコンの横の空白を調整しています。
IconVerticalSpacingはアイコンの縦の空白を調整しています。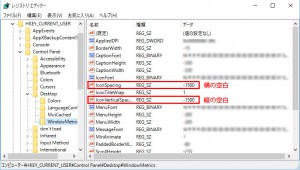
まず横の空白から調整しましょう。
IconSpacingをダブルクリックするとウィンドウが開きます。
-1500というのが現在の設定値ですので、そこを-1300に変更します。
入力したらOKをクリック
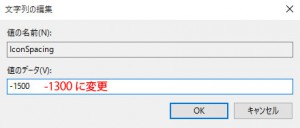
次にIconVerticalSpacingをダブルクリックします。
こちらも初期設定は-1500です。縦は-1100に変更します。
入力したらOKをクリック
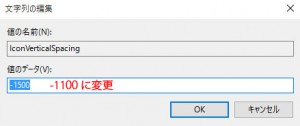
これで変更は完了です。
PCを再起動すると修正した設定が反映されます。
数値はお好みで変更して良いので再起動を何回か行いながら、納得のいく数値を探してみてください。
横はもうちょっとだけ狭くても良いかもしれません。-1200くらい?
個人的には上記数値で結構良い感じです。

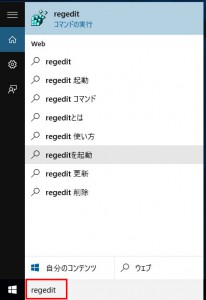















![belkinの3in1充電器買う価値あり[MagSafe対応] belkinの3in1充電器買う価値あり[MagSafe対応]](https://newtemi.com/wp-content/uploads/2021/09/210928-1-150x150.jpg)



![[TWS]完全ワイヤレスイヤホン MEES Audio M1 購入・レビュー [TWS]完全ワイヤレスイヤホン MEES Audio M1 購入・レビュー](https://newtemi.com/wp-content/uploads/2018/05/180506-1-07-150x150.jpg)